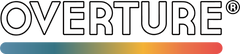We've collected some common problems that you might encounter when 3D printing and have put together some Q&A’s hoping it can help you get your printer up and running.
- Q: Why does my spool always get tangled?
A: Because of filaments are wound onto the spool still warm right after being extruded, they tend to shape around spool after cooling down. This means the filament will always be prone to tangle its loops if not properly handled. We recommend that you neaten the filament before and after each use by simply using the small holes on the side of the spool so the filament doesn’t get loose while not in use. It is normal to have the filament tip bent when inserted into these holes and stored away. Just trim it using a side cutter before inserting into the printer’s extruder / PTFE tube. Even if not broken, bent filaments can cause jams inside the PTFE tube or bad print quality. In case of a tangled spool, unwind 8-10 loops of filament and carefully wind it back onto the spool before inserting it into the printer’s extruder. Secure the spool onto the spool holder to make sure it spins freely but with minimum tension. Completely loosen spools can spin more than they should when the filament is pulled due to gravity and its own weight causing tangling during the print job.
- Q: Why do my prints get a lot of stringing?
A: Stringing is the most unsatisfying issue one can get during a print job. Depending on how much stringing you get, the part will be more than likely scrapped due to the amount of post processing work required to clean it. Stringing is typically filament oozing caused by 1) retraction speed too low, 2) retraction distance too short, 3) high printing temperature and 4) travel speed. This means the filament droops from the nozzle while the print head is moving without extruding any material. If your settings are not fast enough, the printer will have enough time to ooze filament causing the stringing. Simply adjust these settings in your slicer profile, preferably one at a time until you get the best results. Start by lowering the printing temperature to 200C (PLA) or 240C (PETG) so the filament does not get to hot causing it to easily melt. Next, set the retraction distance to 4mm (Bowden) or 1mm (Direct drive) and adjust the retraction speed to 50mm/s (Bowden) or 35mm/s (Direct). Also increase your travel speed but be careful to not increase it too much, otherwise, you will start to see ringing issues. Download a stringing and retraction test model from the internet to test your settings. Repeat the process until you eliminate the stringing completely. For PETG specifically, due to the nature of the filament, it is a very stringy filament, so you will probably need to fine adjust your settings even more.
-
Q: Why is my print hard to remove from the build surface?
A:You can try to increase the distance between the nozzle and the printing bed which can reduce the first layer of adhesion.
-
Q: Why does my print not stick to the bed?
A: We understand that this is, by far, the most frustrating issue that can lead new makers to give up 3D printing. Bad bed adhesion is normally caused by 1) Unleveled build platform, 2) Nozzle too far away from bed or 3) First layer speed too fast. The first layer is the most important part of the 3D printing process. Most likely, it will define a successful print or a total disaster. Bed leveling can be difficult at the beginning but it requires some time to get it setup properly. Start it by using the piece of paper trick to adjust every corner and the center of the build platform. Once it is done, set the first layer speed to 10mm/s for both PLA and PETG and use a first layer test from the internet to further adjust the bed leveling. The low speed will help you to see what is happening and allow you to adjust it on the fly. A nice leveled bed should allow you to get a smooth and even surface. You should be able to see the infill lines but almost as a flat surface. If the first layer is transparent and uneven, your nozzle is to close to the bed. If the filament doesn’t stick to the bed at all causing it to curl around the nozzle, this means you are printing too far away from the bed. If your nozzle is too close to the bed, you may still get a decent first layer look but you may also find an issue called “elephant foot”, which happens when the filament gets too squished when laid down on the bed. A proper nozzle height allows you to print both PLA and PETG without the need of changing it. Take a look at this example below for a quick reference:

Source:
- Q: Why does my printer not extrude the filament at all?
A: Not extruding filament can be caused by a clogged nozzle. You can tell this is happening if the extruder motor is clicking / slipping but the filament is not being pushed out. Clogged nozzle can be caused by too much retraction, where the molten filament gets above the heat break and solidifies inside the cold end (heat sink or radiator), sticking to the walls or simply by something stuck inside the nozzle tip. If this is the case, raise your nozzle about 100mm away from the bed. Set the nozzle temperature to 220C, let it sit for a couple of minutes and remove the filament. If your printer has a Bowden setup, disconnect the PTFE tube from the nozzle heat sink. Using a nozzle needle, insert it from the tip and push it up back and forth to remove the clog from the nozzle. Make sure you do it fast, otherwise, the pushed filament will cool down and the needle will get stuck inside the nozzle. You can redo the process from above pushing the filament down through the nozzle tip. You can also refer to the cold pull technique.
Please note that Marlin firmware has a cold extrusion protection and it will not extrude filament if the nozzle temperature is lower than 170C. In this case, the motor will not run at all leading users to think there is something wrong with their machine.
- Q: Why do my prints get a lot of ringing (or ghosting)?
A: Ringing is not a filament related issue but a machine related. While printing, your printer accelerates and decelerates when moving from start to end points before changing direction. If the printer speed is set too high, more than likely, it will cause vibration due the change of direction of the nozzle. This vibration is the main source of ringing patterns. Check for loose belts, pulleys and overall machine assembly.

Source:
https://rigid.ink/pages/ultimate-troubleshooting-guide
-
Q: How do I calibrate extruder in of over/under extrusion?
A: In order to get a successful print, it is necessary to calibrate your extruder (e-steps) and the extrusion multiplier. Bad extruder calibration can cause over or under extrusion which creates lines, blobs and zits on the print surface:

Source:
-
E-steps calibration: For this procedure, you will need to connect your printer to a Gcode terminal (Pronterface or Octoprint).
- Set the nozzle temperature to 200C (PLA) or 240C (PETG)
- Make sure your printer is extruding filament correctly by simply pushing the filament in or rotating the thumb wheel on the extruder.
- Using the G-code terminal, type in M503 and hit enter. The printer will show the current settings saved in the EEPROM. Look the line below (values may vary) and take note of the EXX value:
M92 X80 Y80 Z400 E93
- Using a caliper (or ruler), make a mark on the filament 120mm away from the entry point of the extruder.
- Back in the terminal, type in the following commands and hit [Enter]:
G92 E0
Tell the printer to reset the extruder
G1 E100.0 F150
Tell the printer to extrude 100mm of filament at 150 mm/minute
- Using the caliper, take note of the actual extrusion length by using the reference mark and use the formula below to calculate your new E-steps value:
New E-steps = (Current E-steps x 100) / measured length
- In the Gcode terminal, type in M92 EYY (where the YY is your newly calculated e-steps) and hit enter. Complete the actions by typing in M500 followed by [Enter] to save it to the EEPROM.
- Repeat steps 4-7 until the measured extruded length is equal to 100mm.
- You can also use the same procedure to adjust X, Y and Z steps by comparing the measured dimension with the expected dimension. Just use a 20mm calibration cube to check each axis dimension.
Extrusion multiplier (EM) calibration: This procedure is meant to verify if your slicer is calculation the correct extrusion when generating the Gcode:
- Open your preferred slicer and load a 20mm calibration cube.
- Look for the Extrusion Multiplier setting and set it to 1 (100%).
- Set you slicing to 3 bottom layers, 0 top layers and 1 perimeter (wall or shell). Take note of the current perimeter value (typically anywhere between 0.4 and 0.5mm).
- Send the Gcode file to the printer and start the print job.
- When the job is done, using a caliper, measure the wall thickness and use the formula below to calculate the proper extrusion multiplier value:
EM = current perimeter value / measured perimeter value
Let’s assume your perimeter setting is set to 0.4mm and you are measuring 0.5mm. Using the formula above, you calculation would be 0.4 divided by 0.5 which is equal to 0.8 or 80%.
- Set the new extrusion multiplier value in your slicer profile and print it again. Your measured wall thickness now should match the wall thickness set in the slicer. Typically, extrusion multiplier values can be anywhere from 80% to 110%. However, values outside this range can also be accepted but, it is too high or too low, you may want to check the extruder calibration setting and the overall printer assembly condition.
- REMEMBER: plastic filaments have different mechanical properties which differ from material to material and even from color to color with the same material. In this case, it is recommended to calibrate your extruder for each filament you are using prior to starting printing with it.
If you got to this point, your new filament settings should be ready to print. If you still encounter print quality issues, you may want to check your overall printer assembly such as loose belts, bearings and v-slot wheels too tight, etc. Keep in mind that a 3D printer is a mechanical machine and requires periodic maintenance.